[ad_1]
Dominate the competitors with the most effective settings in Fortnite Chapter 5 Season Two. This information breaks down the most effective configurations for each the PC and console variations of Fortnite, enhancing frames, visibility, and efficiency that can assist you in your technique to a Victory Royale.
Finest graphics settings in Fortnite Chapter 5 Season 2
Under is a good place to begin for graphics settings in Fortnite. As each PC and monitor differs, you’ll have to experiment and tweak particular person settings to find out what works greatest on your machine. To entry these settings, press the ESC key and click on the cog icon.

In case your laptop has a NVIDIA graphics card, I extremely suggest utilizing GeForce Expertise to mechanically regulate Fortnite’s settings to fit your PC’s specs.
Sadly, console variations of Fortnite have little management over graphics settings. The one factor it’s best to do right here is flip 120fps mode on when you’re taking part in on an Xbox Sequence X or PlayStation 5 linked to a 120hz+ display.
Show
- Window: Windowed Fullscreen
- Decision: Match monitor
- Vsync: Off (except experiencing display tear)
- Body Fee Restrict: Match monitor’s refresh charge
- Rendering Mode: DirectX 12
Windowed Fullscreen is often the most suitable choice for any PC sport, barely growing efficiency whereas staying fullscreen. Nevertheless, when you discover display tears, change to Fullscreen and activate Vsync.
If potential, you need Fortnite’s FPS to match your monitor’s refresh charge. When you’ve got an older PC, intention for at the very least 60 FPS, no matter your refresh charge.
Graphics
- 120fps Mode: On (console solely)
- Brightness: 100%
- Person Interface Distinction: 1x
- Coloration Blind Mode: Off
- Movement Blur: Off
The vast majority of settings within the Graphics menu are down to private choice and don’t have an effect on efficiency, except for 120fps mode on console. I choose to have Movement Blur turned off for clearer imaginative and prescient.
Graphics High quality
- High quality Presets: Customized
- Anti-Aliasing & Tremendous Decision: TSR Medium
- Temporal Tremendous Decision: Beneficial
- 3D Decision: 100
- Dynamic 3D Decision: Off
- Nanite Visualized Geometry: Off
- Shadows: Off
- World Illumination: Ambient Occlusion
- Reflections: Off
- View Distance: Far – Epic
- Textures: Medium – Excessive
- Results: Low – Medium
- Put up Processing: Medium
- {Hardware} Ray Tracing: Off
Above is an effective basepoint for Fortnite Graphics High quality settings on the common PC, however I extremely suggest tweaking these between video games to see what works greatest in your system. You may as well use built-in High quality Presets to avoid wasting time.
Superior Graphics
- Present FPS: Non-obligatory
- Use GPU Crash Debugging: Off
- Latency Markers: Off
- NVIDIA Reflex Low Latency: On +enhance
- Report Efficiency Stats: Disabled
What seems in your Superior Graphics settings will rely in your GPU and its distinctive options. For fellow NVIDIA customers, I like to recommend utilizing NVIDIA Reflex you probably have suitable gear.
Ideas to enhance Fortnite’s efficiency on PC
Tweaking your settings isn’t the one method to enhance Fortnite’s efficiency. Under are numerous choices you possibly can strive in an try to squeeze extra frames out of your machine.
Uninstall Excessive-Decision Textures
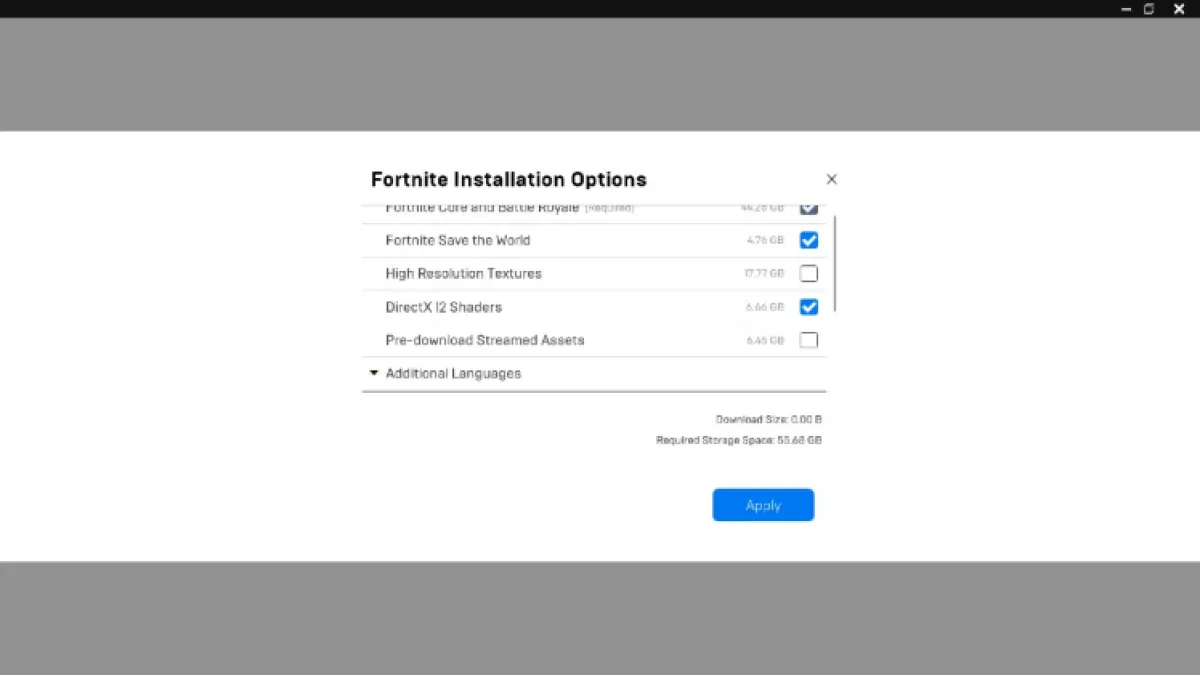
For PCs with the equal energy of a potato, Fortnite has the choice to uninstall high-quality textures to enhance frames drastically. To do that, comply with these steps:
- Open the Epic Video games Launcher
- Click on Library
- Click on the three dots beneath Fortnite (don’t launch the sport)
- Click on Choices
- Untick the Excessive Decision Textures field
- Click on Apply
That is the equal of Efficiency Mode, which has since been eliminated. The sport received’t look too fairly, however it should definitely run higher.
Replace your drivers
Anybody who performs video games on a PC has heard the “replace your drivers” speech extra instances than they will rely — but it surely’s for an ideal cause. Retaining your laptop’s drivers updated ensures your video games run as easily as potential.
Retaining drivers up to date consists of retaining Home windows up to date. Home windows updates will be extremely annoying, however they’re essential for security and efficiency.
Shut background apps
Naturally, the extra you could have open in your PC, the more severe video games will run. As I’m typing this, Google Chrome is devouring over 4GB of reminiscence because of having so many tabs open. Don’t be like me.
On a Home windows PC, open Job Supervisor with CTRL + ALT + DEL and have a look at the applications working. Shut any you don’t want, and examine why sure applications are working that you just didn’t open. Trendy apps typically decrease themselves once you shut them moderately than ending the method utterly.
Guarantee your monitor is working on the highest refresh charge
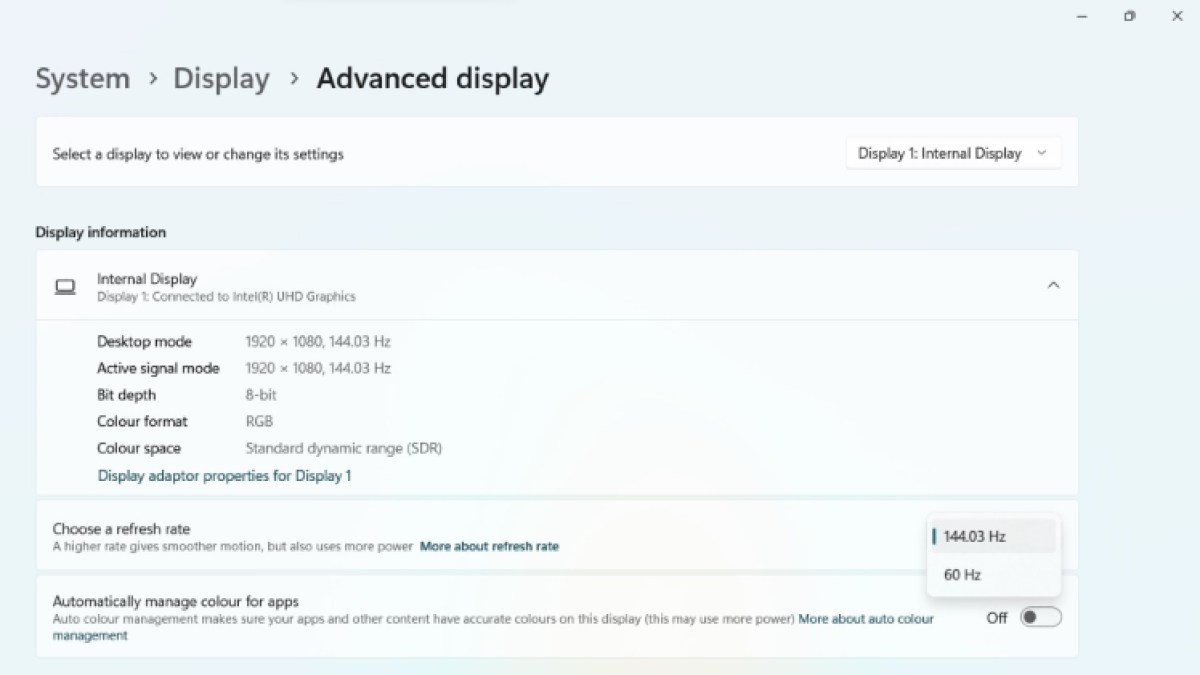
It sounds foolish, however I’ve seen many individuals use displays with excessive refresh charges with out enabling it in Home windows Settings. There’s no use enhancing your frames when you can’t see them, proper?
To be sure to’re working on the appropriate refresh charge, comply with these steps:
- Proper-click the desktop
- Click on Show Settings
- Scroll and click on Advance Show
- Choose the highest refresh charge from the “Select a refresh charge” part
With the following tips, Fortnite ought to be working higher than ever. In case your machine continues to be struggling to chug out the frames you want, it’s seemingly time to improve.
[ad_2]
Source link


