[ad_1]
So, you simply received a model new Meta Quest 2 and are able to play some digital actuality video games. The beauty of the system is that you simply don’t want a devoted PC as a way to play video games on it. For probably the most half, you may dive in straight away and take a look at the Meta Quest retailer for the newest and best in VR. However what if you wish to load up Steam VR as an alternative? In that case, you’ll need to know how one can join the Meta Quest 2 to a PC — allow us to be your information.
There are two methods to attach your Meta Quest 2 to your PC. Each choices include positives and negatives to remember, and we’ll undergo every thing so you may keep conscious. The primary possibility is by way of a USB cable. Your Meta Quest 2 has a USB-C port on the left aspect — that’s your ticket in. The second solution to join the headset to your PC is by way of wi-fi, however that takes just a few further steps.
The way to join Meta Quest 2 to a PC
Wired
On the left aspect of your Oculus Quest 2 headset is a USB-C port, simply beneath the strap. You’ve greater than seemingly been utilizing it to cost your headset. In case you haven’t, then you need to actually cost your headset. These gadgets solely include a 3640mAh battery, and its cost life isn’t so long as you suppose — particularly when you play high-performance video games.
Your first step is to obtain the Oculus Rift software program. Navigate over to the Meta Quest web site, and scroll down till you see the part that reads ‘Air Hyperlink and Hyperlink cable.’ Obtain the software program and set up it. Upon getting it put in and prepared for gaming, you’ll want to a couple steps to attach your Meta Quest 2 to your PC.
- Join the Meta Quest 2 with a USB-C cable and plug it right into a free USB 3.0 slot in your PC.
- Placed on the headset and maintain the controllers.
- A display will present, studying: ‘Enable related system to entry information? The system that you simply’re related to will be capable to accsss information saved in your headset.’ Click on on ‘Allow.’
- Subsequent, you’ll see a brand new window that reads: ‘Allow Oculus Hyperlink – Entry Rift apps whereas your Quest is plugged into your PC. You may allow/disable this from Fast Settings at any time.’ Once more, click on on ‘Allow.’ You can too click on on ‘Don’t Present Once more’ if you wish to skip this second step for subsequent time.
With that, you’re now related to Oculus Rift and might play PCVR video games and activate Steam VR. To do the latter, scroll towards the underside of the web page.

Wi-fi
To attach your Meta Quest 2 wirelessly to your PC, you’ll have to do the next:
- Put in your headset and seize your controllers.
- Be sure your headset is related to your Wi-Fi (that is form of vital). If not, do that first earlier than shifting to the subsequent step.
- Navigate to the Settings menu, signified by a ‘cog’ icon.
- Scroll down till you see the choice that reads ‘Experimental’ and click on on that.
- You’ll see an possibility referred to as ‘Air Hyperlink.’ Toggle that on.
- On the subsequent display, you’ll see an inventory of Air Hyperlink Necessities. Be aware: It’s best to use this display to find out when you can hyperlink to your PC wirelessly with out challenge. Hit proceed if all of it appears good.
- In the primary menu, you’ll see a brand new possibility referred to as Air Hyperlink. Click on on that, click on in your PC, then hit ‘Pair.’
- Within the subsequent display, you’ll be requested to substantiate a pairing code. Take away the headset and return to the Oculus Rift app in your desktop PC. Click on on ‘Affirm’ and observe the directions.
- Put your headset again on and click on the ‘Launch’ button to open up Oculus in your headset.
- You’re in (cue hacker music)!
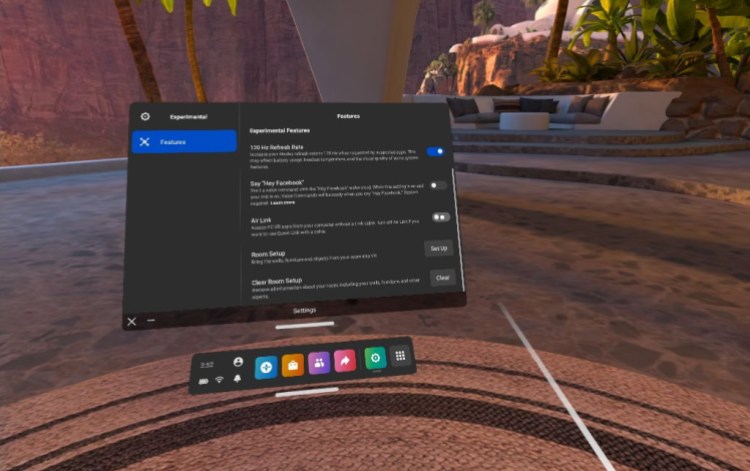
Allow Air Hyperlink within the Experimental options part. Screenshot by PC Invasion
When you’re achieved following the above steps, you’ll be good to play your video games wirelessly. However earlier than that, there are just a few caveats to notice.
Issues to consider earlier than enjoying wirelessly
To play the Meta Quest 2 wirelessly, you do have just a few issues value realizing. For one, you’ll want a wi-fi router that’s no less than able to 2.4Ghz. Take into accout, you’ll seemingly lose online game high quality with 2.4Ghz and you might also run into syncing points (we have now with each). It’s really useful that you’ve got an honest connection and pair your headset with a router able to Wi-Fi 6. It helps a better linkrate than Wi-Fi 5, which suggests the standard of your video games might be displayed at a stage that’s close to a wired connection. Plus, you may be much less prone to run into any efficiency points. In case you don’t have Wi-Fi 6, then be certain your router is able to 5GHz.
Taking part in wirelessly does have its advantages, after all. In case you play wired, then you definately’ll want a protracted USB 3.0 cable, that method you may transfer round just a little with out yanking the cable out of your rig. Nevertheless, except you will have a 15-foot cable, you should still have issues when you wish to wander. Plus, a cable that lengthy is usually a tripping hazard. Finally, one of the best ways to play the Meta Quest 2 is with a wi-fi connection on Wi-Fi 6.
There are advantages to enjoying wired, although. For one, your sport high quality will probably be on the most you will have set on your headset. Plus, being related prevents the headset battery from draining too shortly. It nonetheless will in lots of circumstances, particularly for heavy-duty video games, however not as quick as it might on wi-fi. You’ll additionally run into fewer efficiency points.

You may play Amongst Us VR wired or wirelessly. It’s your alternative. Picture by way of Innersloth
The way to join your Meta Quest 2 to Steam VR
A significant profit to connecting your Meta Quest 2 to your PC is having the ability to get pleasure from VR video games on Steam VR. To take action, you’ll have to obtain and set up the free Steam VR app from the Steam Retailer. It’s roughly 6.5 GB, so it’s not so dangerous in your cupboard space. You’ll want your Oculus Rift app and Steam open to play Steam VR. With Steam open in your monitor, put your headset again on.
Whenever you’re within the Oculus menu (it’s huge and white), click on on the Desktop icon that appears like just a little monitor. Select the monitor along with your Steam app, navigate to Steam VR in your Steam Library, and press ‘LAUNCH.’ It will take you to a big, darkish room — often. Press the button in your left controller that appears like three strains stacked on one another. That can open the sport library, the place you may play any Steam VR sport you will have downloaded. Have enjoyable!
[ad_2]
Source link


